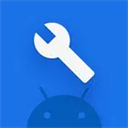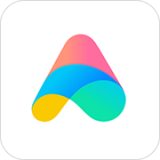win7本地连接受限制或无连接怎么办
2025-02-06 13:19:02来源:hsysdianji编辑:佚名
在使用windows 7操作系统的过程中,很多用户可能会遇到本地连接受限制或无连接的问题。这不仅影响了网络的正常使用,还可能带来诸多不便。本文将为大家介绍几种实用的解决方法,帮助大家轻松解决这一问题。
方法一:检查并重置网络适配器
1. 打开网络和共享中心:
首先,点击屏幕右下角的网络图标,选择“打开网络和共享中心”。
2. 更改适配器设置:
在左侧菜单中,点击“更改适配器设置”。
3. 禁用并启用网络适配器:
找到你的本地连接图标(通常是一个带有地球图标的本地连接),右键点击它,选择“禁用”。等待几秒钟后,再次右键点击它,选择“启用”。
这种方法通常可以解决一些临时的网络问题,让网络适配器重新初始化。
方法二:修复网络连接
1. 诊断网络连接:
回到网络和共享中心,点击左侧的“诊断此连接问题”。系统会自动检测并尝试修复问题。
2. 手动修复:
如果自动诊断未能解决问题,你可以尝试手动修复。右键点击本地连接,选择“属性”。
3. 配置tcp/ipv4:
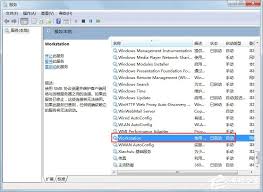
在属性窗口中,双击“internet协议版本4(tcp/ipv4)”。确保选择了“自动获得ip地址”和“自动获得dns服务器地址”。点击“确定”保存设置。
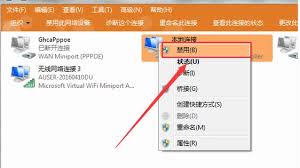
方法三:重启路由器和调制解调器
有时候,问题可能出在路由器或调制解调器上。你可以尝试重启这些设备来解决网络问题。
1. 关闭设备:
先关闭路由器和调制解调器,等待约10秒钟。
2. 重新启动:
重新打开路由器和调制解调器,等待它们完全启动。
3. 检查连接:
重新连接你的计算机到网络,查看问题是否解决。
方法四:更新网络驱动程序
过时或损坏的网络驱动程序也可能导致连接问题。更新驱动程序通常可以解决问题。
1. 打开设备管理器:
按win+r键,输入`devmgmt.msc`,按回车打开设备管理器。
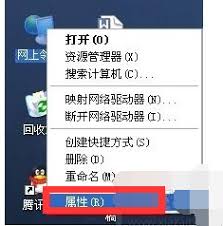
2. 找到网络适配器:
在设备管理器中,找到“网络适配器”并展开。
3. 更新驱动程序:
右键点击你的网络适配器,选择“更新驱动程序软件”。选择“自动搜索更新的驱动程序软件”,按照提示完成更新。
方法五:检查防火墙和安全软件设置
有时候,防火墙或安全软件可能会阻止网络连接。确保这些软件没有阻止你的网络适配器或应用程序。
1. 检查防火墙设置:
打开控制面板,点击“系统和安全”,然后选择“windows防火墙”。检查防火墙是否阻止了网络连接。
2. 检查安全软件:
如果你安装了其他安全软件,如杀毒软件或防火墙,请确保它们没有阻止网络连接。
通过以上几种方法,相信大多数win7用户都能解决本地连接受限制或无连接的问题。如果问题依然存在,可能需要考虑联系网络服务提供商或专业技术支持。希望这篇文章能帮助大家轻松解决网络问题,享受畅快的网络体验。