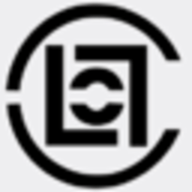Win10鼠标光标消失如何恢复
2025-02-11 10:43:46来源:hsysdianji编辑:佚名
在使用windows 10操作系统的过程中,有时可能会遇到鼠标光标消失的问题。这不仅会影响正常使用,还可能让人感到困惑和烦恼。本文将介绍几种常见的解决方法,帮助您快速恢复鼠标光标。
检查鼠标和usb端口
首先,最简单的方法是从物理连接开始检查。确保鼠标正确连接到计算机的usb端口。如果是有线鼠标,可以尝试将其拔出并重新插入另一个usb端口,看看问题是否得到解决。对于无线鼠标,除了检查usb接收器外,还需要确保鼠标的电池电量充足。
利用键盘操作启用或禁用鼠标设备
如果鼠标光标消失,但您仍然可以通过键盘操作计算机,可以尝试以下步骤:
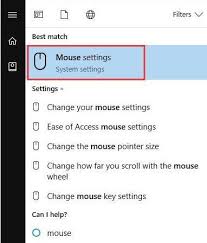
1. 按下“win+d”组合键退回桌面,然后使用“tab”键和方向键选择“此电脑”,并按下菜单键(通常是一个带有四条横线的图标)。
2. 使用方向键选择“管理”,并按下回车键。
3. 在管理窗口中,使用方向键选择“设备管理器”,并按“tab”键跳到右侧的选项。
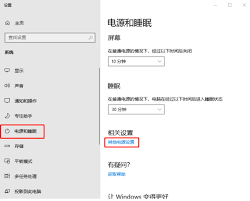
4. 找到并选择“鼠标和其他指针设备”,然后使用方向键展开。
5. 在这里按下“shift+f10”,选择“启用设备”。如果鼠标驱动程序出现问题,可能会导致光标消失,此时可以选择“禁用设备”,然后再次启用,以尝试重置驱动程序。
通过任务管理器解决
有时,快速启动功能可能会导致一些启动项或服务未能正确加载,从而导致鼠标光标消失。可以尝试通过任务管理器来解决这个问题:
1. 同时按下“ctrl+shift+esc”或“ctrl+alt+del”调出任务管理器。
2. 保持当前状态不动,再次按下“esc”键退出任务管理器。
3. 如果问题依旧,可以尝试禁用快速启动功能:按下“windows+x”组合键,选择“电源选项”,然后点击左侧的“选择电源按钮的功能”。在定义电源按钮并启用密码保护界面中,点击“更改当前不可用的设置”,然后取消勾选“启用快速启动”,保存修改并重启电脑。
调整系统配置
如果上述方法都没有解决问题,可以尝试调整系统配置:
1. 按下“windows+r”组合键,输入“msconfig”并按回车键,打开系统配置对话框。
2. 在“常规”选项卡中,选择“有选择的启动”,并清除“加载启动项”上方的对勾。
3. 在“服务”选项卡中,选中“隐藏所有microsoft服务”,然后禁用所有其他服务。
4. 在“启动”选项卡中,打开任务管理器并禁用所有启动项。
5. 点击确定并重新启动系统。
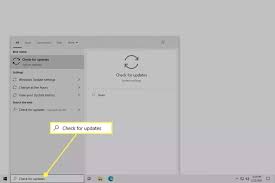
更新或卸载鼠标驱动程序
鼠标驱动程序错误也可能导致光标消失。可以尝试更新或卸载鼠标驱动程序来解决这个问题:
1. 在设备管理器中找到“鼠标和其他指针设备”,并展开。
2. 右键点击鼠标设备,选择“更新驱动程序软件”以尝试更新驱动程序。如果没有可用的更新,可以选择“卸载设备”。
3. 卸载后,重新启动计算机。windows将自动扫描并重新安装鼠标驱动程序。
通过以上方法,大多数win10鼠标光标消失的问题应该都能得到解决。如果问题依旧存在,可能需要考虑硬件故障的可能性,并寻求专业的技术支持。希望这篇文章能帮助您快速恢复鼠标光标,享受流畅的计算机使用体验。