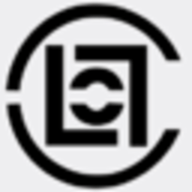word如何插入脚注与尾注
2025-02-11 15:07:26来源:hsysdianji编辑:佚名
在word文档中,脚注和尾注是学术写作和文档注释中不可或缺的功能。它们能够帮助读者更好地理解文档内容,同时保持文档的整洁和专业性。本文将从多个维度详细介绍如何在word中插入脚注与尾注。
一、脚注的插入方法
1. 定位光标:
打开word文档,将光标放置在需要添加脚注引用标记的位置。这通常是某个需要解释或引用的词语或句子之后。
2. 选择插入选项:
在word顶部的菜单栏中,点击“引用”选项卡,找到“脚注”组,并点击“插入脚注”按钮。此时,word会自动在光标位置插入一个上标数字,并在页面底部创建一个对应的脚注区域。你也可以使用快捷键alt+ctrl+f快速插入脚注。
3. 输入脚注内容:
在页面底部的脚注区域,输入脚注的详细内容,包括注释文本、引用的来源等。
4. 编辑脚注格式:
如果需要,你可以自定义脚注的编号格式、起始编号等。在“引用”选项卡中,点击“脚注和尾注”按钮,然后选择“脚注选项”进行设置。确保脚注的格式与文档整体风格一致,包括字体大小、行间距等。
二、尾注的插入方法
1. 定位光标:
将光标放置在需要添加尾注引用标记的位置,或者直接在文档的末尾开始编辑。
2. 选择插入选项:
同样在“引用”选项卡中,找到并点击“插入尾注”按钮。word会自动在文档末尾添加尾注引用标记,并将光标移动到尾注区域。
3. 输入尾注内容:
在文档末尾的尾注区域,输入尾注的详细内容。尾注内容的格式与脚注类似,同样包括注释文本、引用的来源等。
4. 编辑尾注格式:
你可以自定义尾注的编号格式、起始编号等。在“引用”选项卡中,点击“脚注和尾注”按钮,然后选择“尾注选项”进行设置。此外,还可以通过右键点击尾注内容,选择“样式”,来更改尾注的字体、字号、颜色等格式。
三、脚注与尾注的高级功能
1. 自动编号:
word会自动为脚注和尾注编号,无需手动调整。添加或删除脚注/尾注后,word通常会自动更新后续的编号。如果出现编号不连续的情况,可以手动检查并更新。
2. 选项设置:
在“引用”选项卡中,点击右下角的小箭头可以打开“脚注和尾注”对话框。在这里,你可以设置编号格式(如阿拉伯数字、罗马数字等)、位置(页面底部或文档末尾)、编号连续性等选项。
3. 引用与转换:
在某些情况下,你可能希望在文中再次引用已经存在的脚注或尾注。通过选中脚注或尾注的上标编号,word会自动为你创建一个新的引用。此外,你还可以将尾注转换为脚注,或将脚注转换为尾注,以满足不同的文档排版需求。
4. 内容多样性:
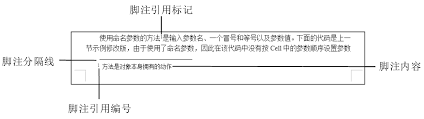
word支持在脚注和尾注中插入表格、符号、公式等内容,以及设置段前段后距离、背景颜色等属性。这为你提供了更多的创作空间和灵活性。
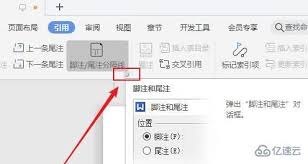
四、注意事项
1. 一致性:
在整个文档中保持脚注和尾注的使用一致,避免随意切换。这有助于维护文档的专业性和可读性。
2. 简洁性:
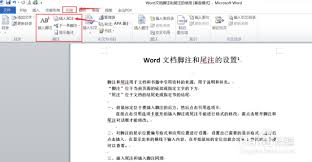
尽量保持脚注和尾注内容的简洁明了。过长的说明可能会影响阅读体验,降低文档的整体质量。
3. 格式化:
确保脚注和尾注的格式与主文档保持一致,包括字体大小、行间距、缩进等。这有助于提升文档的整体美观度和专业性。
通过以上介绍,相信你已经掌握了在word文档中插入脚注与尾注的方法及相关技巧。在实际应用中,你可以根据具体需求灵活运用这些功能,为读者提供更丰富、更专业的信息。