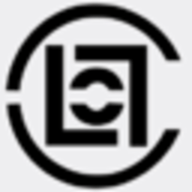电脑如何连接打印机
2025-02-11 15:07:40来源:hsysdianji编辑:佚名
在现代办公和家庭环境中,电脑与打印机的连接已经成为日常任务之一。无论是打印文件、报告还是照片,正确连接打印机并安装驱动程序都是确保打印工作顺利进行的关键步骤。以下将详细介绍如何通过usb、wi-fi等方式连接打印机,并安装相应的驱动程序。
一、确定打印机型号与准备工作
首先,了解打印机的品牌和型号至关重要。这些信息通常可以在打印机机身的标签上找到,或者在购买时附带的说明书中查阅。此外,确保电脑已连接到互联网,并准备好一根质量可靠的usb连接线(如果采用usb连接方式)。
二、连接打印机
1. usb连接
usb连接是最直接、最常用的方式。
* 确保电脑和打印机都已关闭。
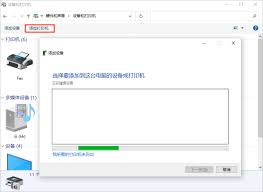
* 将usb线的一端插入打印机的usb接口,另一端插入电脑的usb接口。
* 打开电脑和打印机,系统通常会自动识别并尝试安装相应的驱动程序。如果系统未能自动安装,可以从后续步骤中手动安装。
2. wi-fi连接
对于需要摆脱线缆束缚的场景,wi-fi连接是一个很好的选择。
* 确保打印机和电脑都连接到同一个无线网络。
* 在打印机的控制面板或设置菜单中启用wi-fi功能,并按照屏幕提示完成网络配置。
* 在电脑上,打开“设备和打印机”设置,选择“添加打印机”,系统会自动搜索可用的无线打印机。找到并选中目标打印机后,按照提示完成安装。
3. 其他网络连接方式
如果需要多台电脑共享一台打印机,有线网络连接是一个不错的选择。使用网线将打印机连接到路由器或交换机,然后在打印机的控制面板或设置菜单中配置网络设置。在电脑上,通过“设备和打印机”界面添加网络打印机,并安装相应的驱动程序。
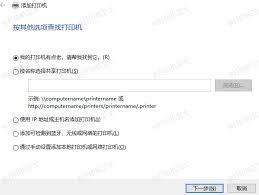
三、安装打印机驱动程序
1. 自动安装(如适用)
当打印机通过usb线连接到电脑时,系统可能会自动识别并尝试安装驱动程序。如果系统提示找到新硬件并自动安装驱动程序,用户只需等待安装完成即可。
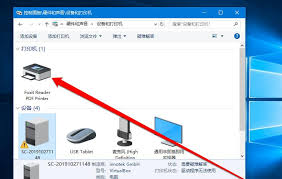
2. 从打印机官网下载驱动安装
如果系统未能自动安装驱动程序,或者用户希望安装最新版本的驱动程序,可以从打印机厂商的官方网站下载。
* 确定打印机的品牌和型号。
* 打开浏览器,进入打印机厂商的官方网站(如惠普、佳能、爱普生等)。
* 在官网中找到“支持”或“服务与支持”等类似板块,然后在里面找到“驱动下载”选项。
* 按照提示选择打印机的型号、操作系统版本等信息,找到对应的驱动程序进行下载。
* 下载完成后,双击运行安装程序,按照提示完成安装。
3. 使用windows系统自带驱动安装
对于某些常见的打印机型号,windows系统可能自带驱动程序。
* 将打印机通过usb线或wi-fi连接到电脑。
* 打开电脑的“控制面板”,在“硬件和声音”选项中找到“设备和打印机”。
* 点击“添加打印机”,系统会自动搜索附近的打印机。
* 在“厂商和打印机”列表中,找到打印机的品牌和型号(如果没有,可以选择“从磁盘安装”,然后浏览到之前下载的驱动程序位置)。
* 按照提示完成安装。
4. 使用第三方软件进行驱动安装
除了从官网下载和使用系统自带驱动外,还可以使用一些第三方软件(如金山毒霸电脑医生)来一键匹配并安装打印机驱动程序。这些软件通常会自动检测打印机的型号,并匹配适合的驱动程序进行下载和安装,大大简化了安装过程。
四、测试打印
安装完成后,进行一次测试打印以确保打印机已经正确安装并能够正常工作。在电脑中找到打印测试页的选项并尝试打印。如果一切正常,将看到打印出来的测试页。如果出现问题,请检查连接和设置是否正确。
五、常见问题及解决方案
在安装过程中可能会遇到一些常见问题,以下是一些常见问题及其解决方案:
* 安装程序无法找到打印机:请检查打印机是否正确连接到电脑并已开启电源。
* 驱动程序与系统不兼容:如果下载的驱动程序版本与操作系统不兼容,可能会导致安装失败或无法正常工作。请检查操作系统版本并下载相应的驱动程序版本。
通过以上步骤,用户可以轻松地将电脑与打印机连接起来,并安装相应的驱动程序。无论是usb连接还是无线连接,都能满足用户的打印需求。在安装过程中遇到问题时,可以参考打印机厂商提供的官方文档或联系客服支持以获得帮助。