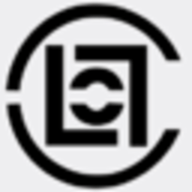win10定时关机设置方法
2025-02-11 15:07:43来源:hsysdianji编辑:佚名
在日常使用电脑的过程中,有时我们会遇到需要让电脑在一段时间后自动关机的情况。这不仅可以帮助我们节省电力,还能避免忘记关机带来的安全隐患。对于windows 10系统的用户来说,设置定时关机其实非常简单。本文将向大家详细介绍如何通过几种不同的方法来实现这一功能。
方法一:使用命令提示符
首先,让我们看看如何通过命令提示符来设置定时关机。这是一个非常实用且灵活的方法。
1. 打开“开始”菜单,在搜索框中输入“cmd”,然后选择“以管理员身份运行”。
2. 在打开的命令提示符窗口中,输入以下命令格式:“shutdown -s -t 秒数”。这里的“秒数”是指从现在开始到关机的时间,单位是秒。例如,如果你想让电脑在一小时后自动关机,可以输入“shutdown -s -t 3600”(1小时=3600秒)。
3. 按下回车键执行命令后,你的电脑将在设定的时间自动关机。
如果你想取消这个计划中的关机任务,只需再次打开命令提示符,并输入“shutdown -a”即可。
方法二:创建快捷方式
除了直接使用命令提示符外,我们还可以通过创建快捷方式的方式来设置定时关机,这种方法更加直观,适合不太熟悉命令行操作的用户。
1. 右键点击桌面空白处,选择“新建”->“快捷方式”。
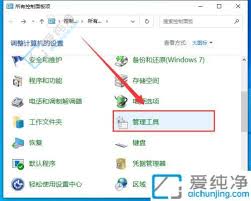
2. 在创建快捷方式的对话框中,输入目标位置为“shutdown -s -t 秒数”。同样地,这里的“秒数”代表关机前等待的时间。

3. 点击“下一步”,为这个快捷方式命名,比如“定时关机”。
4. 完成后,你就可以双击这个快捷方式来启动定时关机功能了。
与第一种方法类似,如果你想取消这个计划中的关机任务,只需要创建一个新的快捷方式,但这次的目标位置改为“shutdown -a”。
结语
以上就是两种在windows 10系统上设置定时关机的方法。无论是通过命令提示符还是创建快捷方式,都相对简单易行。希望这篇文章能够帮助你更好地管理自己的电脑使用时间,提高工作效率,同时也保护好设备的安全。如果你有任何疑问或需要进一步的帮助,请随时查阅相关资料或寻求专业人士的支持。