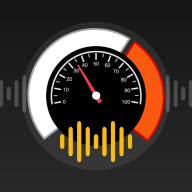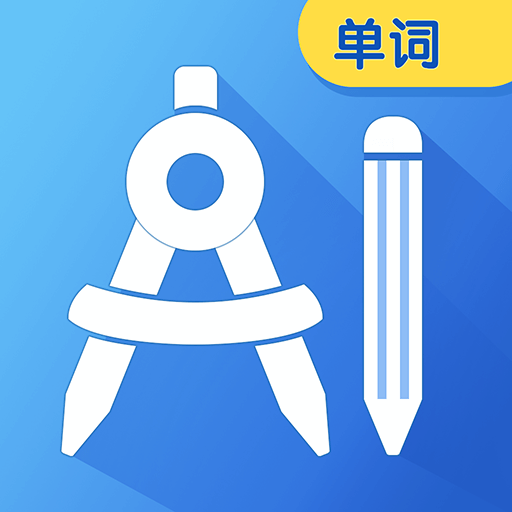如何关闭计算机的预览区域
2025-02-15 16:31:32来源:hsysdianji编辑:佚名
在日常使用计算机的过程中,预览区域虽然为我们提供了快速查看文件和文件夹内容的便利,但有时也会占用宝贵的屏幕空间,影响工作效率。特别是对于追求简洁界面的用户来说,关闭预览区域无疑是一个明智的选择。下面,我们就来详细介绍如何关闭计算机上的预览区域。
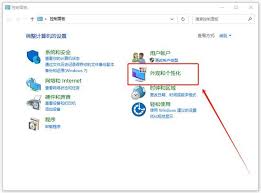
一、windows系统下的操作方法
1. 文件资源管理器设置
在windows系统中,预览区域通常出现在文件资源管理器的详细信息视图中。要关闭它,可以按照以下步骤操作:
- 打开文件资源管理器:可以通过快捷键`win + e`快速打开。
- 进入视图选项:在文件资源管理器的菜单栏中,点击“查看”选项卡。
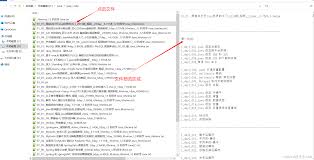
- 关闭预览窗格:在“查看”选项卡下,找到“预览窗格”按钮(通常显示为一个小窗口图标),点击它即可关闭预览区域。如果需要再次开启,只需再次点击该按钮即可。
2. 注册表编辑(高级用户)
对于希望彻底禁用预览功能的高级用户,可以通过修改注册表来实现。但请注意,修改注册表存在一定风险,请务必先备份注册表。
- 打开注册表编辑器:按`win + r`打开运行对话框,输入`regedit`并按回车。
- 导航到相关键值:在注册表编辑器中,导航到以下路径:`hkey_current_user⁄⁄software⁄⁄microsoft⁄⁄windows⁄⁄currentversion⁄⁄explorer⁄⁄advanced`。
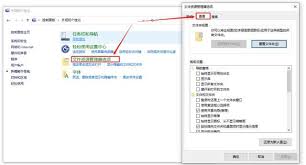
- 新建dword值:在右侧窗格中,右键点击空白处,选择“新建”->“dword(32位)值”,命名为`enablepreviewhandler`。
- 设置值为0:双击新建的`enablepreviewhandler`值,将其数据设置为`0`,然后点击“确定”。
- 重启计算机:修改完成后,重启计算机以使更改生效。
二、macos系统下的操作方法
对于macos用户来说,finder中的预览区域通常是以quick look的形式存在的。虽然无法像windows那样直接关闭预览窗格,但可以通过一些设置减少预览的干扰。
1. 调整quick look预览设置
- 打开系统偏好设置:点击屏幕左上角的苹果图标,选择“系统偏好设置”。
- 进入扩展设置:在“系统偏好设置”窗口中,找到并点击“扩展”。
- 管理finder扩展:在左侧栏中选择“finder”,然后在右侧找到与预览相关的扩展(如quick look generator等),可以根据需要启用或禁用它们。但请注意,这并不会完全关闭预览功能,只是减少了预览的触发条件。
2. 使用第三方工具(可选)
对于希望更彻底地控制预览功能的macos用户,可以考虑使用第三方工具来替代或修改默认的预览行为。这些工具通常提供更丰富的自定义选项,但需要谨慎选择并遵循软件的使用说明。
三、总结
无论是windows还是macos系统,关闭或调整预览区域都可以根据用户的实际需求进行灵活设置。通过上述方法,你可以轻松实现这一目标,从而提升计算机的使用体验和效率。希望这篇文章能对你有所帮助!