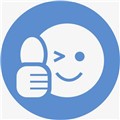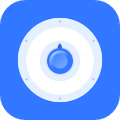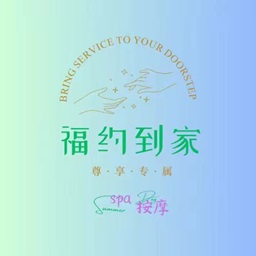Word段落缩进设置方法
2025-02-17 17:33:48来源:hsysdianji编辑:佚名
段落缩进是word文档排版中一项基本而重要的操作,它能够帮助用户创建清晰的文档结构,提升阅读体验。本文将详细介绍段落缩进的几种方式以及如何在word中设置段落缩进。
段落缩进的几种方式
段落缩进主要包括以下几种方式:
1. 首行缩进:段落首行的左边界相对于页面边界右缩进一段距离,其余行的左边界不变。这种方式常用于中文文档的排版,以突出段落的首句。
2. 悬挂缩进:段落首行的左边界不变,其余行的左边界相对于页面左边界右缩进一段距离。这种方式常用于项目列表或引用内容的排版,使首行突出显示,其余行则对齐。
3. 左缩进:整个段落的左边界向右缩进一段距离。这种方式用于调整整个段落的左侧位置。
4. 右缩进:整个段落右边界相对于页面右边界向左缩进一段距离。这种方式用于调整整个段落的右侧位置。

word中设置段落缩进的方法
在word中,设置段落缩进有多种方法,用户可以根据个人喜好和具体需求选择适合的方法。
1. 使用标尺
* 确保标尺已显示:在word文档中,如果标尺未显示,可以通过点击“视图”选项卡,找到“标尺”选项并勾选。
* 拖动标尺上的缩进标记:标尺上有四个小滑块,分别代表左缩进、右缩进、首行缩进和悬挂缩进。拖动这些滑块可以调整相应的缩进。例如,拖动标尺左侧的滑块可以调整左缩进,拖动右侧的滑块可以调整右缩进。
2. 使用段落对话框
* 选中需要调整缩进的段落。
* 右击选中的段落,选择“段落”选项,或者通过点击“开始”选项卡中的“段落”部分右下角的对话框启动器来打开段落对话框。
* 在弹出的段落对话框中,找到“缩进”部分。在“左缩进”和“右缩进”框中输入所需的缩进值。此外,在“特殊格式”下拉菜单中,还可以选择“首行缩进”或“悬挂缩进”,并输入具体的缩进值。
* 点击“确定”按钮,应用缩进设置。
3. 使用快捷键
* 左缩进和右缩进:选中段落后,使用ctrl+m组合键可以增加左缩进,使用ctrl+shift+m组合键可以增加右缩进。需要注意的是,在某些word版本中,ctrl+m组合键也可能用于减少右缩进,具体依版本而定。
* 首行缩进和悬挂缩进:虽然快捷键无法直接设置首行缩进和悬挂缩进的具体值,但用户可以通过先手动调整一个段落的缩进格式,然后使用“格式刷”工具快速应用相同的缩进设置到其他段落。
4. 使用格式刷

* 手动调整一个段落的左右缩进到所需格式。
* 选中已调整好的段落,点击“开始”选项卡中的“格式刷”工具。
* 点击其他需要应用相同缩进设置的段落,这些段落的缩进会自动调整为与最初选中的段落相同。
通过掌握以上方法,用户可以轻松地在word文档中设置段落缩进,从而制作出更加专业和美观的文档。无论是使用直观的标尺、精确的段落对话框、快捷的键盘操作,还是方便的格式刷工具,word都提供了灵活多样的工具来满足用户的排版需求。