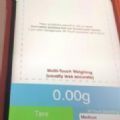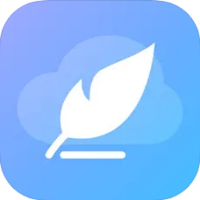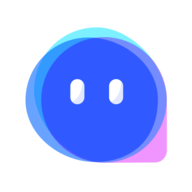Outlook工作时间设置指南
2025-02-20 11:57:01来源:hsysdianji编辑:佚名
在这个快节奏的工作环境中,有效的时间管理对于保持工作效率和生活质量至关重要。幸运的是,microsoft outlook为您提供了便捷的工具来帮助您更好地规划和管理您的工作时间。本文将引导您了解如何在outlook中设置工作时间,从而优化您的日程安排。
为什么设置工作时间如此重要?
在开始学习如何在outlook中设置工作时间之前,让我们先探讨一下这项功能的重要性。通过明确地设定您的工作时间,您可以:
- 提高工作效率:通过确保您在最高效的时间段内处理最重要的任务。
- 保护个人时间:避免因工作而侵占了宝贵的个人或家庭时间。
- 促进团队协作:向同事展示您的可用时间段,有助于更有效地安排会议。
如何在outlook中设置工作时间?
现在我们已经理解了设置工作时间的重要性,接下来我们将详细介绍如何在outlook中完成这一操作。
1. 打开outlook并进入“日历”视图:
- 打开outlook应用程序,并切换到“日历”选项卡。
2. 访问“工作时间”设置:
- 在“日历”视图中,点击顶部菜单栏中的“文件”选项。
- 从下拉菜单中选择“选项”,这将打开一个新的窗口。
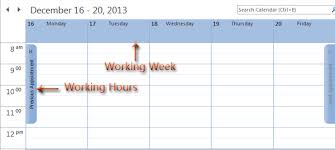
- 在新窗口中,选择左侧菜单中的“日历选项”。
3. 自定义您的工作时间:
- 在“日历选项”窗口中,找到“工作时间”部分。
- 您可以在此处输入您的日常工作时间,包括一周中的每一天。例如,如果您通常从上午9点工作到下午5点,则可以在相应日期下方的框中输入这些时间。
- 如果您有特定的日子需要调整工作时间,只需单独为该天设置即可。例如,周末可能不设工作时间。
4. 保存设置:
- 完成所有更改后,请点击窗口底部的“确定”按钮以保存您的设置。
利用工作时间提醒提升效率
一旦设置了工作时间,您还可以启用“工作时间提醒”功能,以便在您即将离开工作时间时收到通知。这样可以帮助您更好地遵守自己的时间表,并确保不会错过任何重要的工作任务。
要启用此功能,请按照以下步骤操作:
1. 返回到“日历选项”窗口。
2. 在“工作时间”部分下方,勾选“在工作时间结束前发出通知”复选框。
3. 选择您希望提前多久接收通知(例如15分钟)。
4. 点击“确定”保存更改。
通过以上步骤,您不仅能够在outlook中成功设置工作时间,还能利用提醒功能进一步提高您的时间管理能力。现在,就让outlook成为您高效工作的得力助手吧!