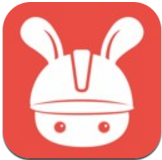如何在Win7中设置局域网共享文件夹
2024-12-27 12:13:04来源:hsysdianji编辑:佚名
在当今高度互联的工作环境中,高效的团队协作不仅需要强大的沟通工具,还需要便捷的文件共享机制。windows 7操作系统以其稳定性和易用性,成为众多企业和个人用户的首选。然而,对于新手来说,如何设置局域网内的文件共享可能显得有些复杂。本文将通过简单明了的步骤指导您完成这一过程,让您能够快速掌握技巧,享受高效便捷的文件共享体验。
第一步:开启网络发现与文件共享功能
1. 打开“控制面板”。
2. 点击“网络和internet”选项。
3. 选择“网络和共享中心”。
4. 在左侧菜单中找到并点击“更改高级共享设置”。
5. 展开“当前配置文件”下的所有选项,并确保“启用网络发现”、“启用文件和打印机共享”以及“关闭密码保护共享”处于选中状态(后者可方便同一工作组内的设备直接访问共享文件夹)。
6. 完成设置后,点击“保存修改”。
第二步:创建共享文件夹
1. 在您的电脑上找到想要共享的文件夹,右键点击它,选择“属性”。
2. 转到“共享”标签页,然后点击“高级共享”按钮。
3. 勾选“共享此文件夹”,接着可以自定义共享名称(如无特殊需求,保持默认即可)。
4. 如果希望进一步控制访问权限,可以在下方的“权限”按钮中进行设置,例如限制某些用户或组的读取、更改等权限。
5. 设置完毕后,点击“应用”及“确定”保存更改。
第三步:确保防火墙允许文件和打印机共享
1. 返回至“网络和共享中心”。
2. 点击左侧的“更改高级共享设置”。
3. 展开“来宾或公用”部分,确保“启用文件和打印机共享”已勾选。
4. 同样地,在“专用”部分也需确保该选项被激活。
5. 最后,回到“控制面板”的“系统和安全”分类,选择“windows防火墙”。
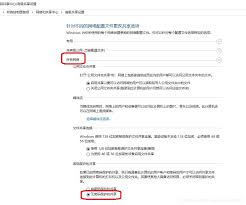
6. 在防火墙窗口中,点击左侧的“允许程序或功能通过windows防火墙”。
7. 确认“文件和打印机共享”项已被勾选,若未勾选则勾选后保存设置。
第四步:测试共享文件夹
1. 为了验证共享是否成功,您可以在同一局域网内的另一台计算机上尝试访问这个共享文件夹。
2. 在地址栏输入`⁄⁄⁄⁄你的计算机名`或`⁄⁄⁄⁄你的ip地址`,按回车键。
3. 如果一切正常,您应该能看到之前设置的共享文件夹列表,并能够根据权限进行相应的操作。
结语
通过以上四个简单的步骤,您就可以在windows 7系统中轻松实现局域网内的文件共享。这不仅有助于提高工作效率,还能加强团队之间的沟通与合作。当然,安全始终是第一位的,请务必根据实际需要合理设置共享权限,以防止不必要的风险。现在,就让我们一起享受更加高效、便捷的工作方式吧!