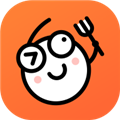es文件浏览器怎样上传文件
2025-03-08 09:07:03来源:hsysdianji编辑:佚名
es文件浏览器是一款功能强大的文件管理应用程序,适用于android、ios以及部分智能电视平台。它不仅能够帮助用户高效管理本地文件,还支持云存储服务,方便文件的上传与下载。本文将详细介绍如何使用es文件浏览器上传文件,帮助目标用户更全面地掌握这一功能。
一、准备工作
在开始上传文件之前,请确保您已完成以下准备工作:
1. 安装es文件浏览器:从官方应用商店或es文件浏览器官方网站下载并安装最新版本的es文件浏览器。
2. 开启必要权限:根据提示,授予es文件浏览器访问存储、网络等必要权限。
3. 确保网络连接:如果您计划上传文件到云端存储服务,请确保设备已连接到稳定的网络。
二、本地文件上传至云端存储
1. 打开es文件浏览器:启动应用程序,进入主界面。
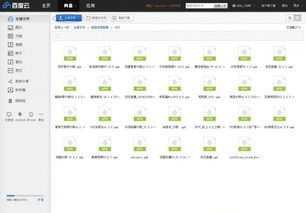
2. 浏览本地文件:在主界面中,您可以浏览设备上的各类文件,如图片、视频、文档等。
3. 选择文件:长按要上传的文件,或者点击文件后选择右上角的“更多”按钮(通常为三个点的图标),在弹出的菜单中选择“上传”。
4. 选择上传目标:在“上传到”界面,您可以选择要上传到的云端服务,如google drive、dropbox、onedrive等。如果您尚未登录,系统会提示您进行登录操作。
5. 上传文件:确认上传目标后,点击“上传”按钮,es文件浏览器将开始将文件上传至所选的云端存储服务。上传进度会在界面上显示,完成后会有相应提示。
三、本地文件上传至远程服务器
1. 打开es文件浏览器并进入主界面。
2. 添加远程服务器:点击主界面顶部的“+”图标,选择“新建”->“ftp/sftp/lan”,输入远程服务器的地址、端口、用户名和密码等信息,然后点击“保存”。
3. 连接到远程服务器:在“网络”或“远程”选项卡下,找到并点击刚刚添加的远程服务器,进行连接。
4. 上传文件:连接成功后,浏览远程服务器的文件系统,找到目标上传目录。然后,按照本地文件上传的步骤,选择文件并点击“上传”,将文件上传至远程服务器。
四、注意事项
- 文件大小限制:不同的云端存储服务和远程服务器对上传文件的大小有不同的限制,请确保文件大小符合规定。
- 网络稳定性:上传过程中,请保持网络连接稳定,避免因网络中断导致上传失败。
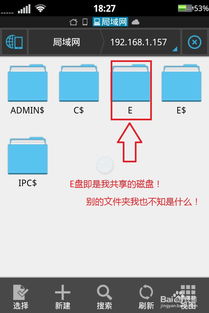
- 权限管理:确保您有权限访问和上传目标存储位置的文件,避免因权限不足导致上传失败。
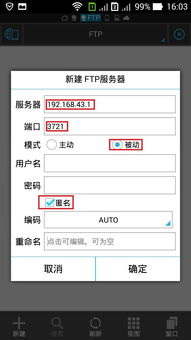
通过以上步骤,您可以轻松地使用es文件浏览器上传文件至云端存储或远程服务器。无论是管理本地文件还是云端资源,es文件浏览器都是一款不可多得的高效工具。希望本文能帮助您更全面地了解并使用这一功能。