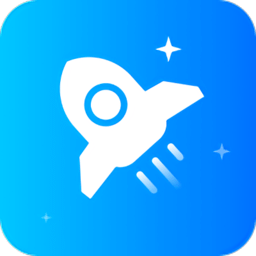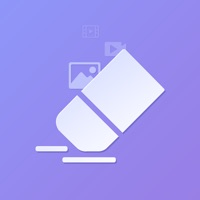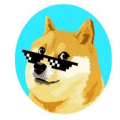电脑截屏的快捷键是什么
2025-03-16 11:33:02来源:hsysdianji编辑:佚名
在日常工作中,我们经常需要进行电脑截屏操作。无论是为了保存重要的信息,还是为了与他人分享有趣的瞬间,掌握一些高效的截屏快捷键技巧都非常重要。本文将介绍8个实用的电脑截图快捷键,帮助你更加高效地完成工作。
ctrl+printscreen:全屏截屏
在windows系统中,按下ctrl+printscreen(prtscn)组合键,可以将整个屏幕的内容复制到剪贴板。随后,你可以通过打开画图工具或photoshop等软件,将剪贴板中的内容粘贴并保存为图片文件。这种方法适合快速截取整张屏幕。
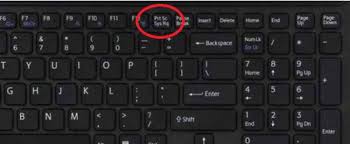
alt+printscreen:活动窗口截屏
如果你只想截取当前活动窗口的画面,可以使用alt+printscreen组合键。这会将当前活动窗口的画面复制到剪贴板,然后你可以将其粘贴到任何支持图片粘贴的应用程序中。这种方法特别适用于需要快速记录某个应用程序界面的情况。
win+printscreen:自动保存全屏截屏
在windows 8及更高版本的操作系统中,按下win+printscreen组合键可以直接将整个屏幕的画面保存为图片文件。默认情况下,这些截图会被存储在“图片”文件夹下的“屏幕截图”子文件夹中。这种快捷方式不仅简单方便,而且还能自动保存截图,非常适合需要频繁进行截屏操作的用户。
shift+win+s:选定区域截屏
windows 10系统引入了“截图和草图”工具,通过按下shift+win+s组合键,可以激活该工具。此时,光标会变为十字形,你可以通过拖动鼠标来选择需要截取的区域。释放鼠标后,所选区域的画面将被复制到剪贴板,你可以将其粘贴到任何支持图片粘贴的应用程序中。此外,你还可以通过点击任务栏上的通知图标来访问完整的截图和草图工具,以对截图进行进一步编辑。

ctrl+shift+printscreen:快速启动截图工具
对于某些特定版本的windows操作系统,如windows 10专业版及以上版本,按下ctrl+shift+printscreen组合键可以快速启动截图工具。这使得用户能够更方便地选择不同的截图模式,如全屏、活动窗口或自定义区域,并提供了更多的截图选项。
cmd+shift+4:macos系统中的选定区域截屏
在macos系统中,按下cmd+shift+4组合键可以激活屏幕截图功能。此时,光标会变为十字形,你可以通过拖动鼠标来选择需要截取的区域。释放鼠标后,所选区域的画面将被保存为图片文件,默认存储在桌面上。同时,你也可以按住空格键切换到活动窗口截屏模式,只需点击想要截取的窗口即可。
cmd+ctrl+shift+4:macos系统中的选定区域截屏并复制到剪贴板
除了上述方法外,在macos系统中,你还可以使用cmd+ctrl+shift+4组合键来截取选定区域的画面,并将其直接复制到剪贴板。这样就可以避免手动保存文件的步骤,适用于需要频繁截取屏幕内容并进行粘贴操作的场景。
总结
以上介绍了8个实用的电脑截图快捷键,涵盖了从全屏截屏到选定区域截屏的不同需求。掌握了这些快捷键,你可以在不同操作系统中更加高效地完成截屏任务。希望本文对你有所帮助!