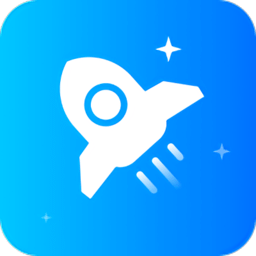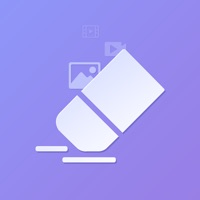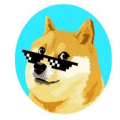word文档表格页边距调整技巧
2025-03-20 17:26:36来源:hsysdianji编辑:佚名
在word文档中,调整表格的页边距是确保文档整洁、专业的重要步骤。无论是为了满足特定的排版需求,还是为了提高文档的可读性,了解并掌握调整页边距的方法都至关重要。本文将详细介绍几种调整word文档中表格页边距的方法,帮助您高效完成文档编辑工作。
方法一:使用预设页边距
1. 打开文档:首先,打开需要调整页边距的word文档。
2. 进入页面布局:在word的菜单栏中,找到并点击“布局”选项卡。
3. 选择页边距:在“布局”选项卡中,点击“页边距”按钮。此时,可以选择预设的页边距,如“普通”、“窄”或“宽”。这些预设选项适用于大多数基本需求,能够快速调整页边距。
方法二:自定义页边距
如果预设的页边距不符合需求,可以通过自定义页边距来精确调整。
1. 进入页面布局:同样,在word的菜单栏中点击“布局”选项卡。

2. 选择自定义页边距:在“布局”选项卡中,点击“页边距”下拉菜单,选择“自定义页边距”。
3. 设置页边距:在弹出的“页面设置”对话框中,可以分别设置上、下、左、右四个方向的页边距。设置完成后,点击“确定”按钮保存设置。
方法三:使用标尺调整页边距
标尺是word中一个非常实用的工具,通过拖动标尺上的滑块,可以直观地调整页面的上下左右边距。
1. 显示标尺:在word的菜单栏中,点击“视图”选项卡,然后勾选“标尺”选项,使标尺显示在文档上方和左侧。
2. 拖动标尺:通过拖动标尺上的滑块,可以调整页面的上下左右边距。标尺上的滑块分别对应上、下、左、右四个方向的边距。
方法四:调整表格本身的边距
对于表格内部的边距调整,可以通过以下步骤进行:
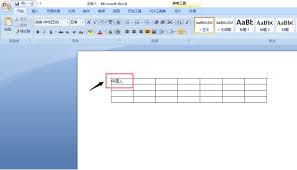
1. 选中表格:首先,确保选中了需要调整边距的表格。
2. 调整表格宽度:通过拖动表格右侧的边框,可以调整表格的宽度,使其与页边距对齐。
3. 微调对齐:如果需要更精细的对齐,可以使用“布局”选项卡中的“对齐”功能,选择“左对齐”、“右对齐”或“居中对齐”等选项。
方法五:使用宏录制快速调整
对于需要频繁进行相同页边距设置的场景,使用宏可以大大提高效率。
1. 录制宏:点击“视图”选项卡,在“宏”组中点击“宏”按钮,选择“录制宏”。然后执行您想要记录的页边距设置步骤。
2. 停止宏录制:完成设置后,停止宏录制。以后需要应用相同的页边距设置时,只需运行相应的宏即可。
总结
调整word文档中表格的页边距是文档编辑中的一项基本技能。通过掌握使用预设页边距、自定义页边距、使用标尺、调整表格本身边距以及使用宏录制等方法,可以灵活高效地调整文档的页边距,提升文档的专业性和可读性。无论是处理日常文档还是专业报告,这些方法都将为您的文档编辑工作带来便利。