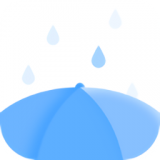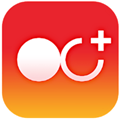win10蓝屏如何启动修复
2025-03-28 15:46:57来源:hsysdianji编辑:佚名
win10蓝屏问题是许多用户在使用windows 10操作系统时可能遇到的困扰。蓝屏通常意味着系统遇到了严重的错误,导致无法继续运行。以下是一些实用的教程,帮助你解决win10启动蓝屏的问题。
方法一:检查并更新驱动程序
驱动程序是电脑硬件与操作系统之间的桥梁,如果驱动程序过时或不兼容,很可能导致系统崩溃,出现蓝屏。
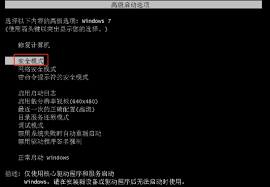
步骤:
1. 打开设备管理器:在windows搜索栏中输入“设备管理器”,并打开它。
2. 检查驱动程序:逐个检查各个硬件的驱动程序,看是否有需要更新的。如果有黄色感叹号标记的设备,说明该设备驱动程序存在问题。
3. 更新驱动程序:右键点击有问题的设备,选择“更新驱动程序”,然后按照提示进行更新。
方法二:使用系统文件检查工具
系统文件损坏也是导致蓝屏的常见原因之一。使用系统自带的文件检查工具,可以修复受损的系统文件。
步骤:
1. 打开命令提示符:按下“win+r”键,输入“cmd”,然后以管理员身份运行命令提示符。
2. 运行系统文件检查:在命令提示符中输入“sfc /scannow”,然后按enter键。系统就会自动扫描并修复受损的文件。
方法三:进入高级启动选项
高级启动选项提供了多种修复系统的选项,可以尝试使用最近一次的正确配置或进入安全模式来修复蓝屏问题。
步骤:
1. 重启电脑:按下开机键,然后不停地敲击f8键,进入高级启动选项界面。
2. 选择最近一次的正确配置:尝试选择这个选项来恢复系统到最近一次正常启动的状态。
3. 进入安全模式:如果最近一次的正确配置无法解决问题,可以选择进入安全模式,进行进一步的排查和修复。
方法四:检查硬件问题
硬件故障,如内存条、硬盘、电源等,都有可能会导致电脑开机蓝屏。
步骤:
1. 检查内存条:内存条接触不良或损坏可能导致蓝屏,可以尝试将内存条拔出,用橡皮擦拭后重新插回。
2. 检查散热:cpu、显卡等硬件温度过高也可能导致蓝屏。检查散热风扇是否正常工作,清理灰尘,确保散热通道畅通。
方法五:使用一键重装系统
如果以上方法都无法解决问题,可能需要考虑使用一键重装系统的方法来修复蓝屏问题。
步骤:
1. 准备u盘启动盘:使用一键重装软件制作u盘启动盘。
2. 重启电脑并进入启动菜单:将制作好的u盘启动盘插入电脑,重启电脑并进入启动菜单,选择从u盘启动。
3. 按照提示重装系统:按照一键重装软件的提示,选择需要安装的操作系统版本,并开始重装系统。
方法六:禁用自动重新启动
为了记下蓝屏的错误代码,以便后续排查问题,可以禁用自动重新启动功能。
步骤:
1. 打开系统属性:右击“此电脑”,选择“属性”,然后点击“高级系统设置”。
2. 设置启动和故障恢复:在“高级”选项卡下,点击“启动和故障恢复”下的“设置”按钮。
3. 取消勾选自动重新启动:在系统失败处取消勾选“自动重新启动”的复选框,然后点击“确定”保存设置。
总之,win10蓝屏问题虽然让人头疼,但并非无解。通过检查并更新驱动程序、使用系统文件检查工具、进入高级启动选项、检查硬件问题、使用一键重装系统以及禁用自动重新启动等方法,你可以有效地解决win10启动蓝屏的问题。希望这些教程对你有所帮助!