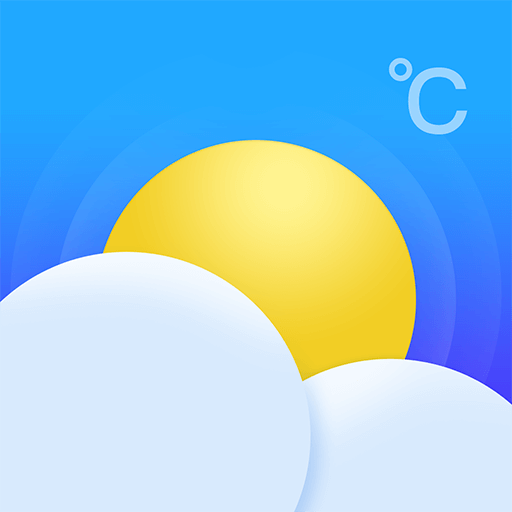电脑店u盘装系统怎么操作?详细步骤图解
2025-03-31 09:28:27来源:hsysdianji编辑:佚名
在日常使用电脑的过程中,系统崩溃或需要重装是常见的问题。对于许多新手用户来说,通过u盘安装操作系统可能会显得复杂。然而,借助电脑店提供的工具和详细的步骤指导,这一过程可以变得简单明了。本文将为读者提供一个全面的u盘装系统操作指南,涵盖准备、制作启动u盘到实际安装的全过程。
准备工作
在开始之前,确保你已经准备好了以下材料:
1. 一台正常运行的电脑:用于制作启动u盘。
2. 一个容量至少为8gb的u盘:建议选择品牌信誉良好的u盘。
3. 目标系统的iso镜像文件:可以从官方网站下载,如windows 10、ubuntu等。

4. u盘启动制作工具:推荐使用大白菜、老毛桃等知名软件。
制作启动u盘
步骤一:插入u盘并格式化
- 将u盘插入电脑,打开u盘启动制作工具。
- 在工具界面选择“制作启动u盘”选项,并确认u盘信息无误。
- 点击“格式化”按钮,选择fat32或ntfs格式化u盘。

步骤二:加载系统镜像
- 在工具中找到“加载iso”或类似选项,点击后选择已下载好的系统镜像文件。
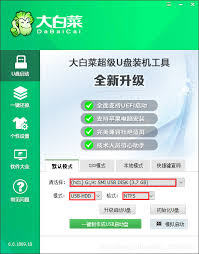
- 确认镜像文件路径正确后,等待工具自动加载完成。
步骤三:开始制作
- 点击“开始制作”按钮,工具会提示可能丢失u盘数据,请再次确认。
- 开始制作后,工具会自动将系统镜像写入u盘,此过程可能需要几分钟时间。
设置bios启动项
步骤一:进入bios
- 关闭目标电脑,开机时按下del、f2或esc键(根据主板不同),进入bios设置界面。
- 找到“boot”或“启动”菜单,将u盘设置为第一启动设备。
步骤二:保存退出
- 设置完成后按f10保存并退出bios,电脑将自动重启。
系统安装
步骤一:进入安装界面
- 重启后,电脑会从u盘启动,进入系统安装引导界面。
- 按照提示选择语言、时间和键盘布局等基本设置。
步骤二:分区硬盘
- 进入安装界面后,选择“自定义安装”,然后对硬盘进行分区。
- 删除原有分区或新建分区,确保有足够的空间安装系统。
步骤三:安装系统
- 将系统文件复制到硬盘指定分区,此过程可能需要较长时间。
- 安装完成后,电脑会自动重启,此时拔掉u盘继续引导。
步骤四:配置系统
- 首次进入新系统后,按照提示完成网络设置、更新驱动程序等操作。
- 安装必要的软件,确保系统正常运行。
总结
通过上述步骤,即使是电脑新手也可以顺利完成u盘装系统的操作。关键在于仔细阅读每一步的说明,并严格按照步骤执行。希望本篇文章能帮助更多用户解决系统安装的问题,提升电脑使用的便利性和安全性。