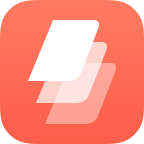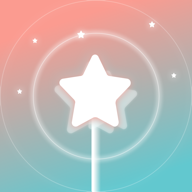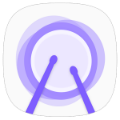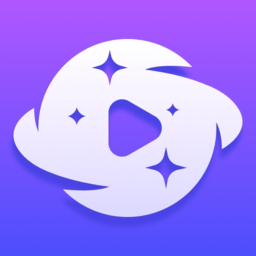U盘出现要求格式化怎么办
2025-04-16 12:37:02来源:hsysdianji编辑:佚名
u盘作为一种便捷的数据存储设备,在日常生活中被广泛使用。然而,有时当我们插入u盘时,会遇到系统提示需要格式化的情形。这不仅可能让我们失去存储的数据,还可能意味着u盘本身存在一些问题。面对这种情况,本文提供几种实用的解决方法,帮助您恢复u盘的正常使用。
一、检查并解除写保护
u盘写保护是一种防止数据被意外删除或篡改的保护措施。如果u盘被设置为写保护状态,它将无法进行格式化操作。因此,在尝试格式化之前,请检查u盘是否有写保护开关,并确保其处于关闭状态。
1. 物理写保护:许多u盘都配备了写保护开关,用户只需检查并关闭开关即可解除写保护。
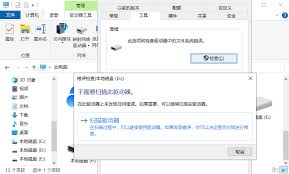
2. 逻辑写保护:如果u盘没有物理写保护开关,或者开关已经关闭但问题依旧存在,可以尝试使用命令提示符来解除写保护。以管理员身份运行命令提示符,输入相关命令(如“diskpart list disk select disk x attributes disk clear readonly”,其中x为u盘的盘符)来清除u盘的只读属性。
二、使用系统自带的修复工具
windows系统自带了一些磁盘检查和修复工具,可以帮助我们解决u盘的一些问题。
1. 磁盘检查工具:将u盘连接到计算机上,打开“资源管理器”,找到u盘对应的驱动器。右键点击u盘驱动器,选择“属性”,在“工具”选项卡中点击“错误检查”,选择“扫描和修复驱动器”。系统将自动检查并修复u盘上的错误。
2. 命令行工具:打开命令提示符,输入“chkdsk /f x:”(x为u盘驱动器的盘符),按下回车键运行命令。系统将会扫描并修复u盘上的文件系统。
三、使用第三方数据恢复工具
如果u盘上的数据非常重要,且担心格式化会导致数据丢失,可以先尝试使用第三方数据恢复工具来恢复数据。
1. 选择可靠的数据恢复软件:如recuva、easeus data recovery等,这些软件能够扫描u盘,识别并恢复丢失的文件。
2. 按照软件指南进行数据恢复:下载并安装好数据恢复软件后,打开软件并选择恢复u盘数据的功能。选择被误格式化的分区,点击“立即扫描”按钮。扫描完成后,软件会列出u盘中可恢复的文件,您可以预览并勾选需要恢复的文件,然后点击“恢复”按钮。
四、格式化u盘
如果以上方法都无法解决问题,且u盘上没有重要数据,或者已经成功恢复了数据,那么可以尝试格式化u盘。
1. 通过windows资源管理器进行格式化:插入u盘到计算机的usb接口,打开windows资源管理器,找到并右键点击u盘的图标,选择“格式化”。在弹出的对话框中选择文件系统类型(如fat32、ntfs等),然后单击“开始”按钮开始格式化。
2. 通过磁盘管理进行格式化:打开windows磁盘管理工具,找到u盘对应的磁盘。右键点击u盘磁盘,选择“删除卷”,然后右键点击未分配的空间,选择“新建简单卷”,按照向导进行分区和格式化操作。
3. 通过命令行进行格式化:打开命令提示符,输入“diskpart”并回车,进入磁盘分区工具。在工具中输入相关命令(如“list disk”、“select disk x”、“clean”、“create partition primary”、“format fs=ntfs quick”等)来格式化u盘。
五、预防措施
为了避免u盘提示需要格式化的问题,我们可以采取一些预防措施。
1. 安全拔插:始终使用操作系统的“安全移除硬件”功能在拔出u盘之前确保所有数据传输已经完成。
2. 定期备份:定期将u盘上的重要数据备份到其他存储设备或云存储服务上。
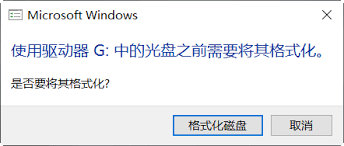
3. 防病毒保护:使用可靠的防病毒软件,并定期更新和扫描u盘以检测并清除病毒或恶意软件。
4. 避免电源波动:在使用u盘时确保电源稳定。
5. 正确格式化:在新购买的u盘首次使用之前,使用操作系统推荐的格式化方式进行格式化。
6. 避免物理损坏:保护u盘免受物理冲击、极端温度、水分和灰尘的影响。
通过以上方法,我们可以有效地解决u盘提示需要格式化的问题,并采取相应的预防措施来保护我们的数据。希望这篇文章能帮助您更好地使用u盘,避免数据丢失的风险。