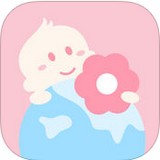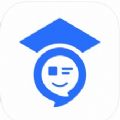word里找不到思维导图怎么办
2025-04-17 09:51:03来源:hsysdianji编辑:佚名
在日常办公或学习中,我们经常需要使用word文档来整理思路或展示信息。而思维导图作为一种高效的工具,能够帮助我们清晰地梳理逻辑关系、归纳总结信息。然而,在使用word时,很多人可能会遇到一个问题:找不到思维导图功能。那么,当这种情况发生时,我们应该如何解决?以下是两种在word中编辑思维导图的方法。
方法一:借助内置功能——smartart图形
虽然word本身没有直接提供“思维导图”这一选项,但它有一个非常实用的功能叫做smartart图形。通过这个功能,我们可以轻松创建类似思维导图的结构化图表。
1. 插入smartart图形
打开word文档后,点击顶部菜单栏中的“插入”选项卡,在左侧找到并点击“smartart”。在弹出的窗口中,选择适合思维导图风格的布局类型,比如“层次结构”或“循环图”。
2. 调整smartart样式
插入完成后,可以双击选中图形,然后在右侧的格式设置面板中调整颜色、形状等属性。此外,还可以添加分支节点,拖拽调整层级关系,使它更符合实际需求。

3. 优化内容呈现
smartart支持直接输入文字内容,并且可以根据需要删除多余的节点或者新增节点。为了提高可读性,建议合理规划层级关系,避免过于复杂。
方法二:安装第三方插件
如果你对smartart图形的灵活性感到不够满意,也可以考虑安装一些专门用于制作思维导图的第三方插件。这些插件通常提供了更加丰富的模板和更强大的编辑功能。
1. 下载并安装插件
在网上搜索如“mindmanager for word”、“xmind for office”等插件名称,根据自己的操作系统下载对应的版本。安装过程中请确保关闭所有正在运行的office程序以保证顺利安装。
2. 启用插件并创建导图
安装完毕后重启word,在菜单栏中会多出一个新的选项卡。通过该选项卡进入插件界面,按照提示一步步创建属于你的思维导图。这类插件往往还支持导出为pdf、图片等多种格式,便于后续分享或打印。
3. 掌握快捷操作技巧
使用插件时,建议先熟悉其基本操作流程,例如如何快速添加分支、如何更改主题样式等。熟练运用这些技巧可以大幅提升工作效率。
总结
尽管word默认情况下没有直接提供思维导图功能,但通过上述两种方法都可以很好地实现这一目的。对于初学者来说,利用smartart图形是一个简单易上手的选择;而对于追求更高效率和个性化设计的专业用户,则不妨尝试安装专业的插件工具。无论采用哪种方式,关键在于结合自身实际情况灵活运用,从而达到最佳效果。希望本文能为你解决问题提供有效参考!