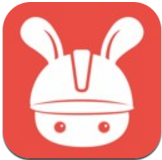win11电脑图标变大如何恢复
2025-01-02 13:13:17来源:hsysdianji编辑:佚名
使用windows 11系统的用户可能会遇到桌面图标突然变大的情况,这不仅影响了桌面的美观性,还可能降低操作的便捷性。如果你也遇到了这样的问题,不妨尝试以下几种方法来调整图标大小,恢复原有的视觉效果。
方法一:通过右键菜单调整图标大小
1. 找到桌面空白处:确保你的鼠标指针位于桌面上的空白区域,没有选中任何文件或文件夹。
2. 打开右键菜单:用鼠标右键点击桌面空白处,此时会弹出一个包含多个选项的菜单。
3. 选择“查看”选项:在右键菜单中,将鼠标移动到“查看”这个选项上。你会发现“查看”下有几个子选项,分别对应不同的图标大小设置。
4. 调整图标大小:根据你的需要,点击“大图标”、“中等图标”或“小图标”即可改变桌面图标的大小。通常默认状态下为中等大小,通过这一设置你可以很方便地调整图标至合适的大小。

方法二:使用快捷键+鼠标滚轮调整图标大小
除了通过右键菜单,windows 11还提供了更加便捷的快捷键+鼠标滚轮的方式来调整图标大小。这种方法无需打开菜单,即可在保持手部位置不变的情况下快速调整,非常适合追求效率的用户。
1. 按住ctrl键:确保你的手指已经放在ctrl键上。
2. 滚动鼠标滚轮:轻轻滚动鼠标的滚轮。向上滚动会使桌面图标变大,而向下滚动则会使图标变小。这种方法不仅适用于调整图标大小,还常用于浏览网页、查看文档时的快速缩放。
方法三:通过系统设置调整图标大小
windows 11的个性化设置功能允许你更精细地调整桌面图标的大小。
1. 打开windows设置:可以通过开始菜单或者快捷键win+i打开。
2. 选择“个性化”选项:在设置页面中选择“个性化”选项,然后点击左侧菜单中的“显示”。
3. 调整缩放设置:在“显示”页面向下滚动,找到“高级缩放设置”,点击进入。在“高级缩放设置”页面,可以看到一个百分比的滑块。拖动滑块可以调整图标和文字的大小,调整范围从100%到150%不等。选择合适的大小后,点击应用即可。
方法四:排查并调整系统设置和驱动问题
如果以上方法均未能解决问题,可能是系统设置或驱动出现了问题。此时,你可以按照以下步骤进行排查和调整:
1. 检查分辨率设置:右键单击桌面空白处,选择“显示设置”或“屏幕分辨率”(根据系统版本可能有所不同)。在显示设置中,找到“显示分辨率”选项,使用适合电脑的分辨率。一般来说,选择推荐的分辨率即可。
2. 调整缩放与布局:在windows系统的显示设置中,找到“缩放与布局”或类似的选项。调整“更改文本、应用等项目的大小”的百分比,通常将其设置为100%或推荐的大小即可恢复默认图标大小。
3. 更新显卡驱动:右键点击“此电脑”,选择“管理”,进入设备管理器。找到“显示适配器”并展开,右键点击显卡设备,选择“更新驱动程序”或“卸载设备”。按照提示完成驱动更新或卸载后重启计算机。
总结
windows 11提供了多种方法来调整桌面图标的大小,你可以根据自己的需求和喜好选择合适的方法。无论是通过右键菜单、快捷键+鼠标滚轮,还是通过系统设置,都能轻松实现图标大小的调整。如果以上方法仍未解决问题,可能需要进一步排查系统设置或显卡驱动的问题。通过合理的设置,不仅可以提升windows的使用体验,还能让你的电脑更加高效和舒适。