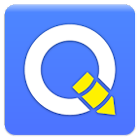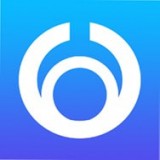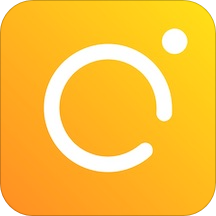procreate如何进行选区
2025-05-25 13:12:02来源:hsysdianji编辑:佚名
在procreate绘画中,选区是一项非常重要的操作,它能帮助我们精准地对特定区域进行编辑、上色、变形等操作。以下为大家详细介绍procreate选区的方法。
一、使用套索工具
套索工具是最常用的选区方式之一。点击界面上方工具栏中的套索图标,然后在画布上沿着想要选取的区域边缘进行拖动。拖动过程中,线条会自动吸附到画布上的图像边缘,使选区更加精准。当回到起点时,松开手指,即可完成选区。
二、魔术棒工具
魔术棒工具适合选取颜色相近的区域。点击魔术棒图标后,轻点画布上想要选取的颜色区域,procreate会自动选中与该点颜色相似的部分。你还可以通过调整界面右侧属性栏中的容差值,来控制选取颜色的相似程度,容差值越大,选取的范围越广。
三、矩形、椭圆选区工具
如果需要创建规则形状的选区,可使用矩形或椭圆选区工具。点击相应图标后,在画布上按住并拖动,就能绘制出矩形或椭圆形的选区。在拖动过程中,按住shift键可以绘制出正方形或正圆形选区。
四、调整选区
选好区域后,有时需要对选区进行调整。可以通过双指缩放来放大或缩小选区,双指旋转来改变选区的角度。若要移动选区位置,只需长按选区内部,然后拖动即可。
五、反选
当你选取了一部分区域后,可能需要选取除了已选区域之外的其他部分,这时就可以使用反选功能。在菜单栏中选择“选择” - “反选”,procreate会自动选中画布上未被选中的区域。

熟练掌握procreate的选区技巧,能让你的绘画创作更加得心应手,无论是绘制插画、设计图案还是进行其他创意工作,选区都能为你提供强大的支持,帮助你实现各种精彩的创意效果。