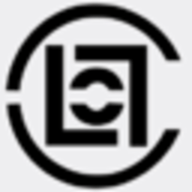Win11如何启用Direct3D加速
2025-02-11 15:07:35来源:hsysdianji编辑:佚名
win11如何打开direct3d加速:win11开启3d加速方法详解
在windows 11操作系统中,启用direct3d加速可以显著提升图形处理性能,为游戏、视频编辑及3d设计等应用场景带来更为流畅和逼真的体验。本文将详细介绍多种方法来开启windows 11系统中的direct3d加速功能,以满足不同用户的需求。
方法一:通过注册表编辑器启用3d加速
注册表编辑器是windows系统中强大的工具,通过修改相关注册表项,可以直接启用direct3d加速功能。以下是具体步骤:
1. 打开注册表编辑器:按下“win+r”组合键,输入“regedit”,然后按回车键,以管理员身份打开注册表编辑器。
2. 定位到directdraw路径:在注册表编辑器中,复制并粘贴以下路径到地址栏:“hkey_local_machine⁄⁄software⁄⁄microsoft⁄⁄directdraw”,然后按回车键进行定位。
3. 修改键值:在directdraw注册表项下,找到右侧窗口中的“默认”键值(有时可能是“enable”,如果不存在则需新建一个dword值并命名为“enable”)。双击打开该键值,将“数值数据”从原来的值(可能是0,表示未启用)改为“1”,然后点击“确定”保存更改。
4. 重启计算机:为了确保所有设置生效,建议重启计算机。
方法二:通过控制面板启用3d加速
对于不熟悉注册表操作的用户,可以通过控制面板来启用3d加速功能。以下是具体步骤:
1. 进入控制面板:在windows 11的搜索框中输入“控制面板”,并打开它。
2. 选择显示设置:在控制面板中,选择“显示”,然后找到“更改显示器设置”或“调整分辨率”。
3. 查看显示适配器属性:在这里,可以查看到当前使用的显示适配器属性,点击进入。
4. 更新驱动程序:在属性设置中,切换到“驱动程序”标签页,点击“更新驱动程序”以确保显卡驱动程序是最新的。
5. 启用3d加速:切换到“性能和功能”标签页,勾选“启用3d加速”选项,点击应用并确定。
方法三:利用nvidia控制面板启用3d加速
对于使用nvidia显卡的用户,可以直接通过nvidia控制面板来启用3d加速功能。以下是具体步骤:
1. 打开nvidia控制面板:右键点击桌面空白处,选择“nvidia控制面板”。
2. 找到管理3d设置:在操作界面中找到“管理3d设置”。
3. 启用或调整3d加速:在全局设置或程序设置中,根据自己的需求启用或调整3d加速功能。
方法四:通过windows系统设置启用3d加速
windows 11系统还提供了另一种简单的方法来启用3d加速功能,即通过系统设置。以下是具体步骤:
1. 打开设置菜单:点击任务栏中的“开始”按钮,选择“设置”。
2. 选择系统选项:在设置菜单中,选择“系统”选项。
3. 进入显示选项卡:点击左侧的“显示”选项卡,然后滚动到最底部并点击“图形设置”。
4. 选择应用程序并启用硬件加速:在这里,可以选择要进行3d加速的应用程序,并确保已启用硬件加速功能。
注意事项
1. 备份注册表:在进行注册表修改之前,请务必备份注册表或创建系统还原点,以防万一修改导致系统异常时能够快速恢复。

2. 更新显卡驱动程序:确保已安装最新的显卡驱动程序,以避免可能出现的兼容性问题或性能不佳的情况。
3. 硬件配置:开启3d加速功能前,请确保电脑硬件配置足够支持该功能。
通过以上方法,大多数用户都能在windows 11系统中顺利开启direct3d加速功能,享受更为流畅和逼真的图形体验。无论是游戏、设计还是视频编辑,direct3d加速都将为用户的工作和娱乐带来显著的便利与提升。